La plataforma WordPress en la que su sitio Web está basado, ofrece una numerosa cantidad de funcionalidades. Sin embargo, aún es posible agregar muchísimas más funcionalidades a su sitio Web por medio de la instalación, activación, y uso de Plugins. Esta rápida guía le dirá cómo comenzar a instalar Plugins a su sitio Web.
Vamos a comenzar explicando qué los Plugins son herramientas que extienden la funcionalidad del WordPress, es decir, ofrecen funciones y características personalizadas que permiten al usuario diseñar su sitio Web según sus necesidades específicas.
Repositorios de Plugins
Los Plugins de WordPress están disponibles en diferentes fuentes. La fuentes «oficial» para plugins de WordPress es:
No todos los Plugins de WordPress están en el repositorio señalado. Intente buscar en la Web «WordPress Plugin» y las claves para el tipo de funcionalidad que usted está buscando.
Los Plugins de WordPress usualmente son diseñados por voluntarios y son gratis para el público, pero también existen versiones comerciales que se supone cuenten con más y mejores funcionalidades que sus versiones gratuitas.
Plugins Iniciales
Los siguientes plugins están incluidos en la distribución de WordPress básica:
- Akismet
- Askimet confronta los comentarios de su bitácora con el servicio web de Akismet para comprobar si parecen spam o no. Usted puede revisar lo que Askimet ha reconocido como spam en «Manage». El spam se borrará automáticamente después de 15 días.
- Hello Dolly
- No es exactamente un plugin, más bien simboliza la experanza y entusiasmo de toda una generación, resumida en dos palabras, palabras que cantó el famoso Louis Armstron. Hello, Dolly. Este es, de cualquier forma, el primer plugin WordPress oficial en el mundo. Cuando se activa aparecerá, de forma aleatoria, partes de la letra de «Hello Dolly» en la parte superior derecha de su Panel de Administración en cada página, menos en el panel de Plugins.
Administración de Plugins
Comencemos de la manera más sencilla yendo a la página de administración de Plugins en la siguiente dirección:
http://susitioweb.com/wp-admin/plugins.php
O entrando a la página Administración y seleccionando Plugins en el Menú al margen izquierdo:
Una vez en la página de administración de Plugins verá algo como esto:
Este panel de control le ofrece una forma sencilla para agregar Plugins a su sitio Web. Es simple cuestión de entrar a este panel administrativo, pulsar sobre el botón «Añadir nuevo», buscar un Plugin en el repositorio de Plugins de WordPress, pulsar sobre el botón «Instalar», pulsar sobre el botón «Activar» y listo. Algunos necesitan pasos extras después de la activación.
Cosas que Debe Saber Antes de Instalar
Hay algunas cosas que usted necesita saber antes de comenzar a instalar Plugins de WordPress:
Conozca antes de instalar
Lea y conozca perfectamente el Plugin que va a instalar. Lea el archivo readme.txt, el sitio Web oficial, y los comentarios de otros usuarios antes de instalarlo. Entre más conozca lo que va a instalar, será más sencillo el proceso de instalación.
Los Plugins podrían requerir descarga y carga para instalarse
Si fuera necesario, podría necesitar saber cómo descargar y subir archivos a su servidor Web, así como también conocer la estructura de su instalación de WordPress para saber en qué directorio subir los archivos. También podría requerir saber descomprimir archivos comprimidos, y saber utilizar algún programa de FTP y cambiar permisos CHMOD.
Generalmente esto no es necesario ya que WordPress maneja automáticamente todos estos procesos desde la comodidad de su panel administrativo, pero algunos servidores de hospedaje Web podrían no permitir esta funcionalidad.
Debido a que a mis clientes les ofrezco un servicio de hospedaje compatible con la sencilla funcionalidad automática de WordPress, no será necesario entrar en detalles sobre cómo instalar Plugins manualmente.
Panel de Control de Plugins
En la imagen #2 podemos apreciar el botón titulado «Añadir nuevo«. Este botón lo llevará a otro panel de control para manejar el proceso de búsqueda/carga de Plugins y su instalación.
Debajo de dicho botón podrá ver cinco enlaces con los siguientes nombres:
Todos (9) | Activos (6) | Activo recientemente (1) | Inactivos (3) | Actualización disponible (1)
A un lado de cada enlace notará un número encerrado en un paréntesis. Este número indica la cantidad de Plugins a los que se refiere cada enlace. Al entrar al panel de control de Plugins por primera vez, automáticamente se mostraran Todos los plugins que tiene usted instalados (no confundir instalados con activos). En el caso de la imagen, nos dice que tenemos 9 Plugins instalados en total.
Activos
Los Plugins Activos son los que están en activados y funcionando. En este caso tenemos 6 Plugins Activos.
Activo recientemente
Cuando recién desactivamos un Plugin, aparecerá por un breve tiempo como «Activo recientemente». En este ejemplo tenemos 1.
Inactivos
Los Plugins Inactivos son los Plugins que hemos desactivado y ya no están en funcionamiento. Cuando un Plugin no funciona correctamente, WordPress trata de desactivarlo automáticamente para evitar que el sistema arroje errores. En el ejemplo tenemos 3.
Actualización disponible
WordPress se comunica periódicamente al Repositorio de Plugins para verificar si hay alguna nueva versión disponible para actualizar los Plugins que tenemos instalados, no importa si están Activos o están Inactivos. Cuando encuentra una o más actualizaciones, WordPress nos lo hará saber para que decidamos si queremos descargar e instalar la última versión o no.
Al pulsar sobre cualquiera de los enlaces anteriores, funcionará como pestaña y cambiará la página del panel de control para mostrar en la Tabla los Plugins a los que se refiere. Por ejemplo, si pulsa sobre Activos, mostrará solamente los Plugins activos. Si pulsa sobre Actualización disponible, mostrará solamente los Plugins que tengan disponible una nueva versión para actualizar.
Acciones en Lote
En la Tabla de Plugins usted puede seleccionar uno o más de ellos y, utilizando el desplegable de Acciones en lote, puede aplicar la misma acción para todos los Plugins seleccionados. Las Acciones disponibles para todos los Plugins son:
- Activar
Activa en lote todos los Plugins seleccionados. - Desactivar
Desactiva en lote todos los Plugins seleccionados. - Actualizar
Actualiza en lote todos los Plugins seleccionados descargando sus versiones más recientes desde el Repositorio de Plugins oficial de WordPress y los instala. Si el Plugin estaba en estado Activado, primero lo desactiva, lo actualiza, y lo vuelve a activar. Si el Plugin estaba Desactivado, solo lo actualiza pero no lo activa al finalizar. - Borrar
Elimina del servidor el o los archivos y carpetas que contiene el Plugin y borra de la base de datos cualquier rastro de este. A veces no es posible eliminar alguna información de la base de datos o del servidor.
Acciones de la Tabla
En la Tabla de Plugins, sobre cada renglón, podrá ver algunas acciones disponibles para cada uno de los Plugins. Las más comunes son «Activar», «Editar», «Desactivar», y «Borrar». Pero algunos Plugins pueden tener otras acciones como «Configurar» (o «Settings»), etc. Estas acciones hacen lo mismo que las Acciones en Lote pero de manera individual para cada Plugin.
Una Nueva Versión Disponible
Cuando WordPress se entera que existe una nueva versión para actualizar un Plugin instalado, en la Tabla de Plugins aparecerá un recuadro amarillo que indica que «Hay una nueva versión de (nombre del Plugin) disponible» seguido por un enlace que dirá algo como «Ver los detalles de la versión (número de la nueva versión)» y de otro enlace que dice «Actualizar automáticamente«.
Actualizar Automáticamente
WordPress le ofrece una forma muy sencilla de actualizar sus Plugins instalados. En la mayoría de los casos simplemente será cuestión de pulsar sobre «Actualizar automáticamente» en cada Plugin, o seleccionar todos los Plugins que tienen actualización disponibles en la Tabla, marcando sus casillas con el puntero de su ratón, seleccionar desde el menú desplegable de «Acciones en Lote» la que indica «Actualizar», y pulsar sobre el botón de «Aplicar». WordPress automáticamente descargará las nuevas versiones, desactivará los Plugins seleccionados, borrará las versiones antiguas, descomprimirá las versiones nuevas, guardará los archivosen su lugar, actualizará la base de datos, y le hará saber cuando haya terminado. Si el Plugin estaba en estado Activado, primero lo desactiva, lo actualiza, y lo vuelve a activar. Si el Plugin estaba Desactivado, solo lo actualiza pero no lo activa al finalizar. Usualmente las configuraciones que tenía usted en la versión anterior, seguirán estando en la nueva versión sin tener que reconfigurar. Pero hay excepciones a esto con algunos Plugins que no están diseñados óptimamente.
Añadir un Nuevo Plugin
Como dije antes, los Plugins pueden descargarse tanto del Repositorio de Plugins oficial de WordPress.org, descargarlos de otras fuentes en Internet (gratis o comerciales), o bien utilizar su propio Panel de Control automatizado. No voy a hablar acerca de cómo conseguir Plugins por otro lado, sino que voy a explicar cómo hacerlo utilizando su Panel de Control.
En el Menú de la Figura #1 pulse sobre el enlace «Añadir Nuevo» o bien, en el Panel de la Figura #2 pulse sobre el botón «Añadir nuevo«. También puede acceder directamente desde un enlace como este:
http://susitioweb.com/wp-admin/plugin-install.php
Una vez en el panel de instalación de plugins, verá una página similar a la siguiente:
Como podrá ver en esta Figura #3 de arriba, el Panel de Instalar Plugins cuenta con seis enlaces o pestañas disponibles:
- Buscar
Puede hacer una búsqueda de plugins por palabra clave, autor o etiqueta. - Subir
Si usted cuenta ya con un plugin comprimido en un archivo .zip, puede subirlo e instalarlo utilizando el formulario de esta pestaña - Destacados
Le mostrará una tabla con una lista de 4 columnas de todos los plugins destacados con su Nombre, Versión, Valoración (por medio de 1 a 5 estrellas), y Descripción (generalmente en inglés). Además, cada renglón de cada plugin contará con al menos dos enlaces más: Detalles, que abrirá una ventana emergente con más información acerca de ese plugin, e Instalar Ahora, que le indica a WordPress que desea instalar el Plugin en su sistema. Si en la lista aparece un plugin que usted ya tiene instalado, también puede aparecer la opción de «Actualizar ahora» en caso de que exista una versión más reciente a la que usted tiene instalada. - Populares
Le mostrará una tabla similar a la anterior, pero con los plugins que los usuarios de WordPress utilizan más o que han sido descargados más veces. - Recientes
Le mostrará una tabla similar a la anterior, pero con los plugins más nuevos en el Repositorio Oficial de Plugins de Worpress. - Actualizados recientemente
Le mostrará una tabla similar a la anterior, pero con los plugins que hayan sido actualizado por sus autores más recientemente.
Por default, la primera pestaña que aparece es la de «Buscar». Este formulario le ofrece la facilidad de buscar plugins que tengan que ver con las palabras claves que usted busque tanto por Término, por Etiqueta, o por Autor.
Dependiendo de la cantidad de plugins disponibles en cada pestaña, a la izquierda superior de la tabla de resultados podrán aparecer botones de paginación con la cantidad de páginas que contiene esa Tabla de Plugins. Puede haber cientos de páginas.
En la pestaña Buscar debajo del formulario de búsqueda, hay un área con una nube de etiquetas que muestra con letra más grande las etiquetas que refieren a una mayor cantidad de Plugins que tengan que ver con ellas. Entre más grande sea la letra, más plugins encontrará etiquetados con esa palabra, y viceversa. Pulse sobre una etiqueta y se le mostrará una Tabla de Plugins como las descritas anteriormente pero mostrando solo los plugins que han sido etiquetados por sus autores con esa palabra clave.
Ejemplo de Búsqueda e Instalación de Plugins
Vamos a suponer que usted desea instalar un plugin para optimizar su sitio Web para los motores de búsqueda (SEO). Existen varios plugins que nos ofrecen esta funcionalidad, pero vamos a irnos por el más popular que se llama All in One SEO Pack y que a la fecha tiene una calificación de 4 estrellas de 5 basadas en 855 votos.
Podemos hacer esto de varias formas. Por ejemplo, comencemos por ir a la pestaña Buscar y pulsemos sobre ella.
En el formulario que dice «Búsqueda de plugins por palabra clave, autor o etiqueta» escribamos la frase «All in One SEO Pack» sin comillas y pulse sobre el botón «Buscar plugins«.
El buscador arrojará los resultados de su búsqueda en una tabla. Estos resultados contendrán las palabras All in One SEO Pack pero quizá encuentre más de un plugin ¿cuál será el que queremos?
En una búsqueda rápida podemos encontrar uno llamado «All in One SEO Pack Importer», otro llamado «FV All in One SEO Pack», otro «All In One SEO Pack Winddows Live Writer Bridge», otro más «Missing Data All In One SEO Pack Plugin, Add-on», etc. Entre la lista también aparecerá el que buscamos: «All in One SEO Pack».
Para saber cuál es el que queremos, deberemos leer las descripciones y los detalles. Puede darse una rápida idea leyendo la descripción que acompaña al Plugin en la Tabla, pero si desea información más a fondo, pulse sobre el enlace que dice «Detalles«. Este enlace abrirá una ventana emergente con la descripción y otras pestañas que pueden incluir las instrucciones de instalación, preguntas y respuestas, capturas de pantalla, otras notas, etc. Además de la puntuación promedio, y la información básica del Plugin como su versión, el nombre y enlace del autor, hace qué tanto tiempo se actualizó, cuántas veces ha sido descargado, un enlace a la página del autor, y un enlace a la página del plugin.
Pero lo más importante de todo, son dos piezas de información esenciales: La versión de WordPress que requiere el Plugin para funcionar correctamente, y la versión de WordPress con la que es compatible el Plugin. Si usted tiene una versión más antigua de WordPress que la que el Plugin necesita para funcionar, probablemente vaya a tener problemas. Por otro lado, si su versión de WordPress es más nueva que la versión con la que el Plugin es compatible, también podría tener problemas.
Una vez que revisó el Plugin y se decidió a instalarlo, deberá pulsar sobre el botón rojo titulado «Instalar ahora«.
Una vez instalado, procedamos a Activarlo y, de ser necesario, a configurarlo siguiendo las instrucciones del mismo Plugin.

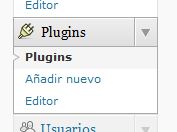

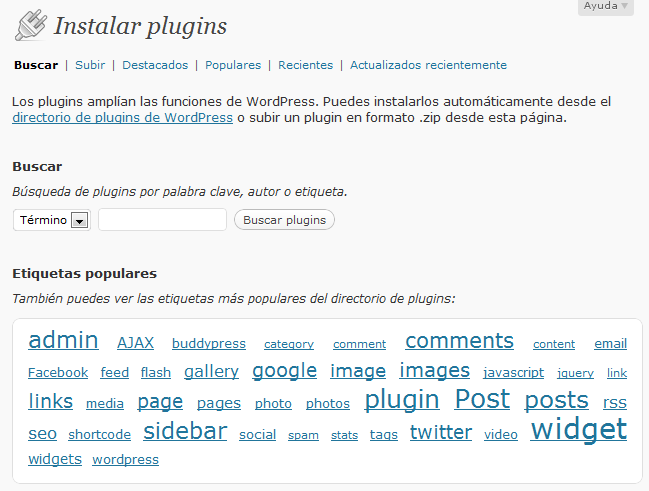
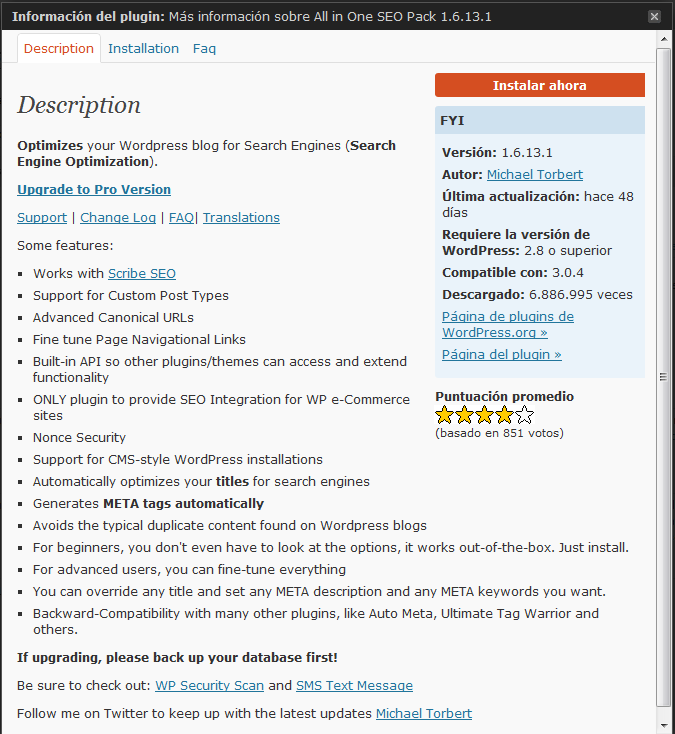

Trackbacks/Pingbacks